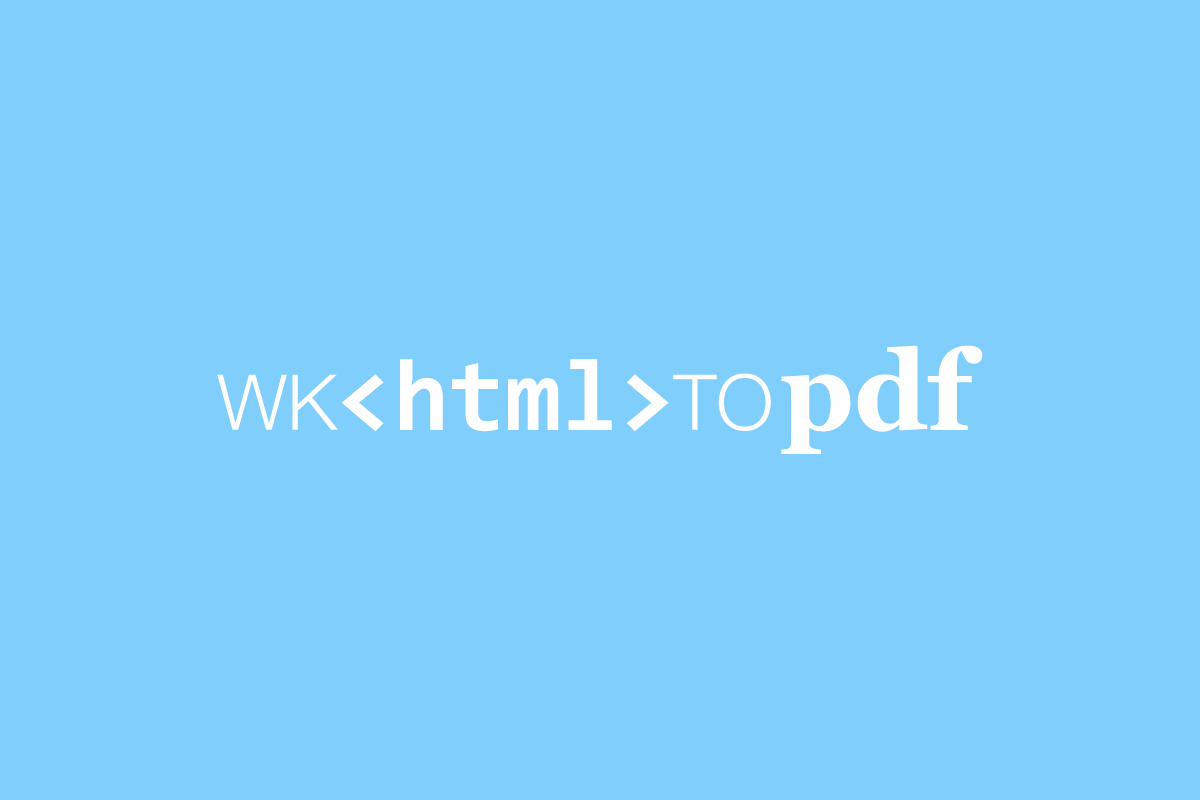前言
为了编译JDK,所以才安装JDK
一、环境准备
1、本机系统版本
macOS Ventura 13.2
2、本机已有JDK
可以有多个JDK,我的本地就有JDK 8,后面会介绍如何无缝切换JDK版本使用
3、下载JDK安装包
进入官网:点此进入Oracle官网 jdk-11.0.19_macos-x64_bin.dmg
二、安装与使用
1、安装
双击下载下来的dmg安装包,双击pkg文件;按提示点击安装即可
1 2 3 4 5 ➜ ~ cd /Library/Java/JavaVirtualMachines ➜ JavaVirtualMachines ls jdk-11. jdk jdk1.8 .0_191 .jdk ➜ JavaVirtualMachines
2、配置JDK
1 2 3 4 5 6 7 8 9 10 11 12 13 14 15 16 17 18 ➜ ~ cd ~ ➜ ~ vim ~/.zshrc # JDK Config JAVA_HOME_8=/Library/Java/JavaVirtualMachines/jdk1.8 .0_191 .jdk/Contents/Home JAVA_HOME_11=/Library/Java/JavaVirtualMachines/jdk-11. jdk/Contents/Home export JAVA_HOME=$JAVA_HOME_8 alias jdk8="export JAVA_HOME=$JAVA_HOME_8 && echo current JDK has switched to oracle jdk version 1.8. && java -version" alias jdk11="export JAVA_HOME=$JAVA_HOME_11 && echo current JDK has switched to openjdk version 11. && java -version" CLASS_PATH="$JAVA_HOME/lib" PATH="$PATH:$JAVA_HOME/bin" ➜ ~ source ~/.zshrc
⚠️:配置中定义的别名jdk8、jdk11是用来切换jdk版本的
3、如何使用不同JDK版本
1 2 3 4 5 6 7 8 9 10 11 12 13 14 15 16 17 18 19 ➜ ~ java -version java version "1.8.0_191" Java(TM) SE Runtime Environment (build 1.8 .0_191 -b12) Java HotSpot (TM) 64 -Bit Server VM (build 25.191 -b12, mixed mode) ➜ ~ jdk8 ➜ ~ java -version java version "1.8.0_191" Java(TM) SE Runtime Environment (build 1.8 .0_191 -b12) Java HotSpot (TM) 64 -Bit Server VM (build 25.191 -b12, mixed mode) ➜ ~ ➜ ~ ➜ ~ jdk11 ➜ ~ java -version java version "11.0.19" 2023 -04 -18 LTS Java (TM) SE Runtime Environment 18.9 (build 11.0 .19 +9 -LTS-224 )Java HotSpot (TM) 64 -Bit Server VM 18.9 (build 11.0 .19 +9 -LTS-224 , mixed mode)
三、验证JDK是否安装成功
1、创建一个Hello.java文件,文件内容如下
1 2 3 4 5 public class Hello { public static void main (String [] args) { System.out.print("Hello World!" ); } }
2、在终端cd到该文件所在的文件夹位置,执行javac命令编译代码
1 2 3 4 5 6 7 ➜ ~ cd Desktop ➜ Desktop ls Hello.java ➜ Desktop javac Hello.java ➜ Desktop ls Hello.class Hello .java ➜ Desktop
3、编译完成之后可以看到有Hello.java以及Hello.class文件;接下来执行java命令运行代码
1 2 ➜ Desktop java Hello Hello World!
执行完成,输出内容;这就算安装好了!
借鉴链接
Mac电脑安装多个JDK版本 Mac中安装JDK1.8和JDK11双版本并任意切换 更多关于JDK的知识持续更新中!!!
声明
借鉴部分均注明了原文出处,可在文章的`借鉴链接`处获取原文出处
文中若内容有涉及原版权,请邮件联系elvin-chen@qq.com,涉及的相关文章或内容将会及时更改或取消发布